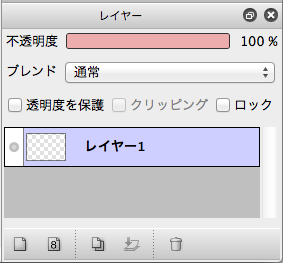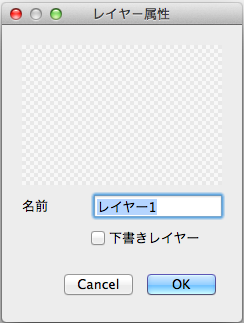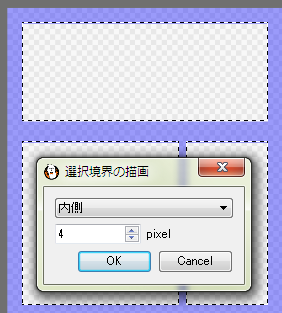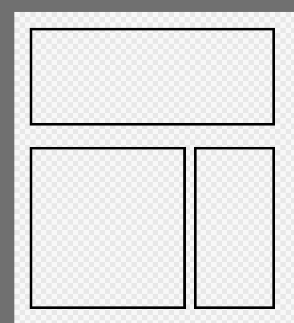FireAlpacaの使い方、Tips、FAQ
この記事について
- http://nonabi.seesaa.net/article/252909324.html (FireAlpaca機能メモ(加筆有り)
- http://gclef.kitunebi.com/ (FireAlpacaの非公式簡易FAQ(仮)
- http://torimatome.main.jp/soft/ (トリまとめ
- http://www.pixiv.net/member_illust.php?mode=medium&illust_id=26542428 (FireAlpaca使い方メモ
- http://www.pixiv.net/member_illust.php?mode=medium&illust_id=27929312 (フリーソフトで描いた絵のメイキング的なもの
- http://www.pixiv.net/member_illust.php?mode=medium&illust_id=28315645 (【メイキング】FireAlpacaで厚塗り風【講座?】
- http://www.pixiv.net/member_illust.php?mode=medium&illust_id=28437876 (*ちっちゃいのメイキング*
大変良くまとめて頂いています、ありがとうございます。「これは負けていられない…!」というわけで(笑)、こちらでも箇条書き的にTipsをまとめてみました。大抵は mdiappやコミラボでも使えるTipsです。
FireAlpaca形式 (*.mdp) で保存しよう
レイヤーを使って画像を編集している場合、全てのデータを正確に保存するには、FireAlpaca形式 (*.mdp) で保存する必要があります。FireAlpaca形式なら、「正確に」「高速に」「小さなサイズ」 でファイルの保存・読み込みが可能です。PSD形式もレイヤーを保持できますが、モードに互換性がなく、読み書きも遅く、ファイルサイズも大きくなります。
特に理由がない場合は、FireAlpaca形式で保存するようにしましょう。

FireAlpacaをアップデートできない (Windows)
アプリケーションを起動したままだと、新しい実行ファイルが上書きできず、インストールに失敗します。最新版をインストールする場合、FireAlpacaを終了させてから、FireAlpaca_setup.exe を実行してください。

解像度 (dpi) って何なの?
基本的に「印刷の際に使う情報」なので、通常の編集時は、何dpiにしておいても構いません。「ウェブに投稿するから、96dpi で編集しなければいけない」 という理由は、一切ありません! 350dpiでも、777dpiでも、何でも構いません。
ちなみに、dpi とは、dot per inch のことで、印刷出力時、1インチ (2.54cm) の中に、どれだけの数のドットを詰め込むかという単位です。600dpi なら 1インチに 600 ドット、350dpi なら 1インチに 350 ドットが詰め込まれます。もちろん、数値の大きい 600dpi の方が高精細で綺麗な印刷がされます。
何でも構わないとは言え、グリッド表示した際に 1cm単位でグリッド分割されるので、350dpi や 600dpi を指定するのをおすすめします。72dpi 等はおすすめできません。
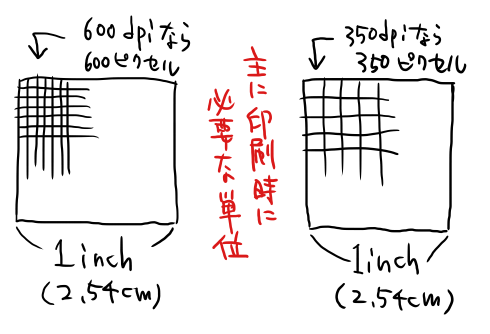
印刷しよう
FireAlpacaには、簡単な印刷機能がついています。
- 【用紙いっぱいに印刷】 画像を用意いっぱいに拡大して印刷します。気軽に印刷できます。
- 【画像解像度を適用】 画像に設定された解像度を適用して印刷します。拡大率を指定してサイズ調整できます。
下書きレイヤーを活用する
「下書きレイヤー」 とは、自動選択ツールやバケツツールで 「参照:キャンバス」 の時に無視されるレイヤーです。下絵の上にレイヤーを追加し (レイヤーをダブルクリックして有効にできます)、ペン入れをするような場合、下絵のレイヤーを「下書きレイヤー」として設定すれば、自動選択やバケツツールを使う際、下書きレイヤーが無視されます。
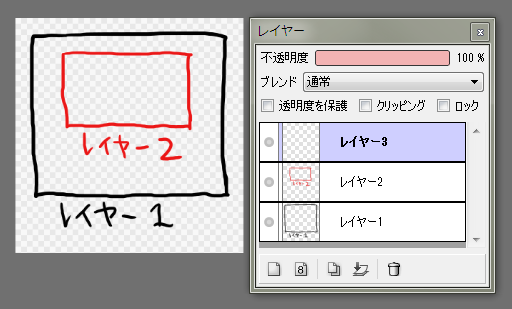
こういったレイヤー構成の場合、
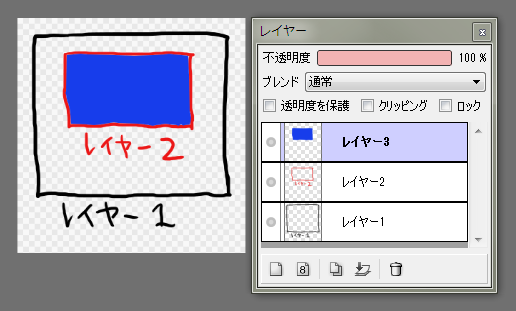
レイヤーが2が通常のレイヤーだと、レイヤー2の線画を境に塗りつぶされます。
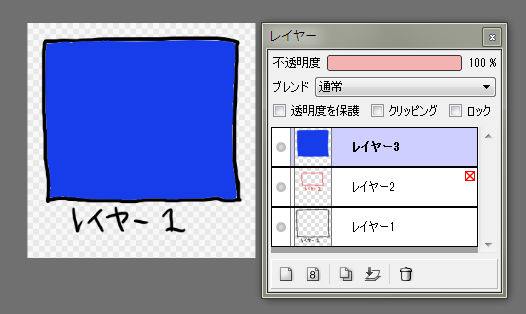
レイヤー2が下書きレイヤー(×マーク付き)だと、線画が境界判定で無視されます。
スクリーンキャプチャを撮る (Windows)
ブラシサイズを素早く変更
ブラシコントロールウィンドウの上のバーをドラッグすることでブラシサイズを変更できますが、キャンバス上で Ctrl + Alt (Command + option) キーを押しながら左右にドラッグすることでも行えます。ブラシコントロールよりも細かく幅を調整できます。
ブラシを編集する
ブラシリストをダブルクリックすると、ブラシの名前や設定が変更できます。
ここで設定した値が、ブラシのデフォルトサイズになります。ブラシコントロールから幅を変更した場合、「*」マークがブラシサイズの左上に表示されます。

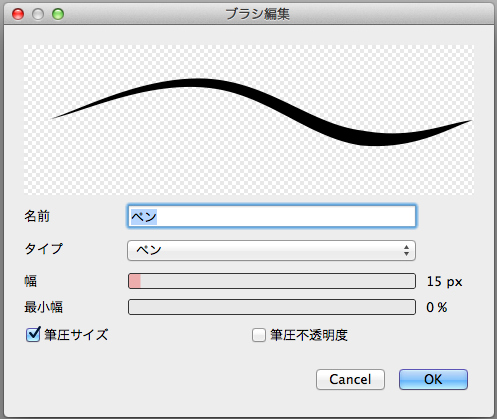
ブラシを追加する

左下の、この赤枠のボタンを押し、欲しいブラシタイプを「タイプ」から選択します。ブラシ一覧に「水彩筆がない!」「ぼかし筆がない!」という方は、適宜追加してください。
- [ペン] フラットな表現が可能なペンです
- [エアブラシ] 柔らかい表現のブラシです
- [消しゴム] 消しゴムです
- [水彩] 色が混ざる水彩風のブラシです
- 混ざりやすさ : 既に色がある場所にブラシを載せた時、その色がどれだけ混ざるか
- 色補充 : 値を小さくすると、選択している色が乗りにくくなります
- [ぼかし] ぼかす筆です
- ぼかし量 : ぼかしの強さです
ブラシを初期化したい (プリセットのブラシに戻したい)
- 全てのブラシを削除する
- アプリケーションを終了させる
- 再度アプリケーションを実行すれば、ブラシが初期状態に戻ります。
ブラシの描画座標がずれる (ペンタブレットの使用時)
多くの場合、一旦タブレットドライバをアンインストールして、再度最新のタブレットドライバをインストールしなおすと、カーソルと描画位置のずれは解消できます。お試しください。
それでも駄目な時は、「ファイル -> 環境設定」から「ブラシ座標」を「マウス座標を使う」に指定してみてください。多少筆感が落ちてしまいますが、これなら絶対にずれません。
BambooやIntuosで マウスモードを使いたい
パレットを使いたい (色の保存)
使えますが、最初は非表示になっています。[ウィンドウ] メニューから、[パレット] を選択して表示してください。パレットは「右ドラッグ」で順番を入れ替えることができます。

主線のグロー効果
よく見かける、主線の周りにぼやけた感じを出す効果のやり方です。
主線を抽出する (古い方法)
- スキャナから取り込んだ画像
- デジカメで撮影した画像
等には、透明度情報がありません (完全に不透明です)。主線以外の部分を透明にしたい場合は、線画を取得したいレイヤーをアクティブにし、
- 「レイヤー」メニューの「レベル補正」で「入力」のバーを操作し、線画以外を飛ばしてください。
- 「選択範囲」メニューから、「レイヤーを元に作成 / 輝度」 を選び、
- レイヤーを追加
- 主線にしたい色を選んだ状態で、「レイヤー」メニューから「塗りつぶし」 を実行
- 選択範囲を解除 (Ctrl+D / command+D)し、元のレイヤーを選んで、削除
で可能です。
主線を抽出する (新しい方法)
- 1.1.4 で実装された、線画抽出フィルタをご利用ください
画像を部分的にを編集する
画像の一部分だけに描画をしたい・フィルタをかけたい、そんな時は選択範囲ツールを使います。
- 矩形選択 (長方形の選択範囲を作ります)
- 楕円選択 (楕円形の選択範囲を作ります)
- 投げなわ選択 (ドラッグで指定した形状の選択範囲を作ります)
- 多角形選択 (クリックで頂点追加、ダブルクリックで決定で、選択範囲を作ります)
ドラッグ操作で選択範囲を作ったら、
- フィルタ操作 ([レイヤー] メニューの [色相][ガウスぼかし] など)
- 描画操作 (ブラシ描画、図形塗りつぶしなど)
などの操作が、選択範囲の内部だけに行われます。
下書きのサイズを(部分的に) 微調整する(Ctrl+T)
頭や顔を大きく描きすぎてしまった場合などに、画像の一部分を変形 (拡大・縮小・移動) させることができます。
- 変形させたい部分を選択範囲ツールで指定します
- [選択範囲] メニューから [変形] を選択します (Ctrl + T)。
- 選択範囲が
- OKで決定します。
選択範囲を作らないで [変形] をすると、レイヤーの最小範囲(ピクセルの存在する最小範囲)が変形対象となります。
キャンバスの自由回転
「ナビゲータウィンドウ」 や 「表示 メニュー」からキャンバスの回転が可能ですが、キーボードとマウスを使ったキャンバスの回転も可能です。
- スペースキーとShift キーを同時に押します。
- マウスでドラッグするとキャンバスが回転します。
- 回転を終了させたい場合は、その状態 (キーボードを押した状態) でダブルクリックします。
左右反転表示
「左向きの顔は上手く描けるけど、右向きの顔を描くのは難しい(涙)」、そんな時、キャンバスの左右反転が便利です。
- ナビゲータの [反転ボタン] をクリックで左右反転 (またはカーソルの下キー)
- もう一度 [反転ボタン] をクリックで元に戻します (カーソルの上キーで反転をリセットできます)
レイヤーの一部分を左右反転
画像を部分的に左右反転させたい場合は、選択範囲を作り、[レイヤー] メニューから [左右反転] を選びます。
レイヤーの左右反転、キャンバスの左右反転、表示の左右反転
というわけで、「画像を左右反転」させる場合、
- レイヤーの左右反転
- 画像の左右反転 (全てのレイヤーを反転)
- キャンバス表示の左右反転(一時的な表示の反転)
の三種類があります。
直線を引く (スナップ機能)
FireAlpacaでは、ブラシを直線に沿って描画することができます。

- 平行線スナップのアイコンをクリックします
- マウスで方向を決めます
- 方向指定をやり直したい場合、スナップボタンをクリックします
- ブラシの軌跡が直線にスナップされます
- スナップを終える時は、スナップOFFボタンを押します。
ブラシ(ブラシリスト)の順番を入れ替える
- 右ドラッグで順番を入れ替える事ができます
- Macの場合は、control+ドラッグでも可能です
パレットの順番を入れ替える
- 右ドラッグで順番を入れ替える事ができます
- Macの場合は、control+ドラッグでも可能です
スナップ機能を素早く切り替える
ブラシツールのオプションの、直線や消失点を描くのに便利なスナップ機能。特に「平行線」には頻繁に切り替えると思います。そんな時、
- キーボードの「2」で平行線スナップをオン&方向指定の開始 (クリックで方向決定)
- キーボードの「1」でスナップをOFF
というように、キーボードで切り替えると便利です。キーボードはそれぞれ、
- [1] スナップOFF
- [2] 並行スナップ
- [3] 十字スナップ
- [4] 消失点スナップ
- [5] 集中線スナップ
に対応しています。[1] と [2] だけは覚えておくと便利です。
クリッピングで便利に塗る
レイヤーの「クリッピング」を有効にすると、下のレイヤーの画像がある範囲にだけ、重ねて描画することができます。

1. バナナの絵を描きます
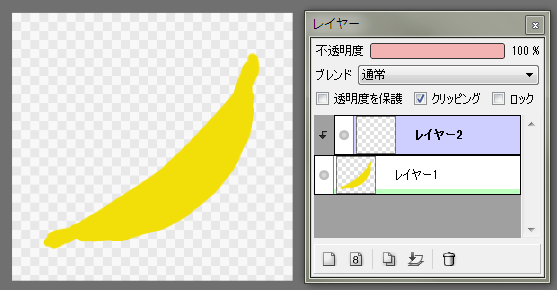
2. レイヤーを追加し、「クリッピング」をチェックします
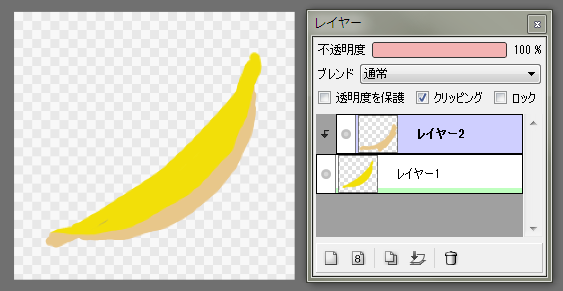
3.影の部分の色を選択し、描画します。はみ出ません!
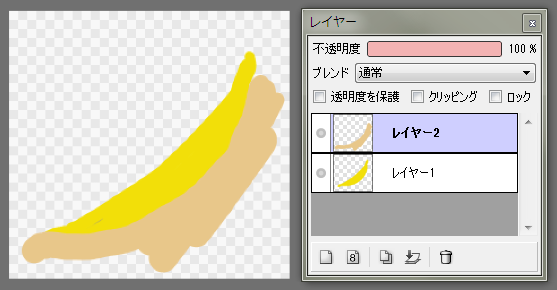
4.クリッピングを解除すると、こんなにはみ出てるのが分かります。
便利にバケツ作業
領域の自動塗りつぶしは厄介な問題です。アンチエイリアスの部分がどうしても残ってしまいがちです。そんな時、塗り残しが残らない方法です。普通に塗りつぶした後、範囲を自動的に拡張させることができます。

1. 主線を描きます
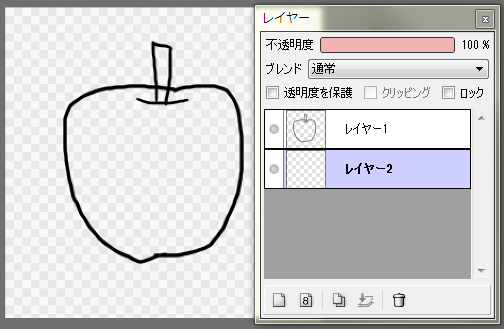
2. 塗り用のレイヤーを追加し、主線の下に配置します
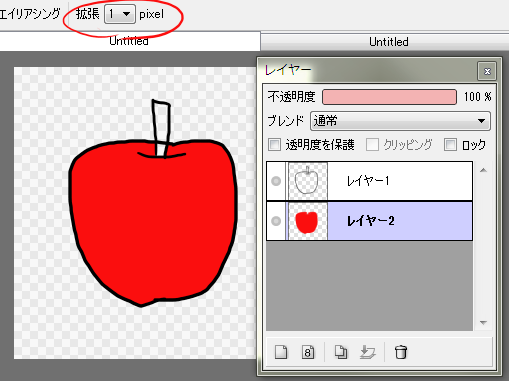
3. 自動塗りつぶしツールを選択し、「拡張」を1にし、塗りつぶします
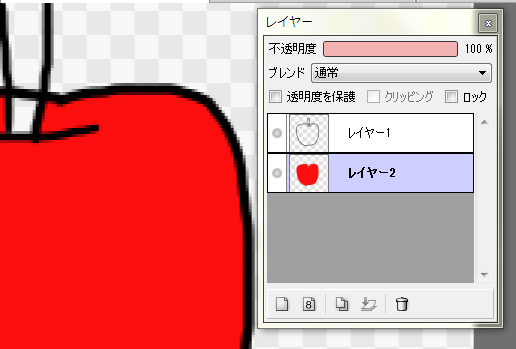
4. 塗り残しなし!
印刷した時に 10cm になる画像を作りたい
この式を計算すると、その大きさになるピクセル数が出ます。
- センチ数 / 2.54 * 解像度(dpi)
例えば、10cm・350dpi の画像を作りたいなら、
- 10 / 2.54 * 350
を計算すれば良いです。google:10 / 2.54 * 350
20cm・600dpiの画像なら、
- 20 / 2.54 * 600
になります。google:20 / 2.54 * 600
ドット絵を描く
拡大表示時、グリッドが表示される FireAlpaca は、ドット絵の編集も可能です。拡大表示をし、ドットブラシツールを選択し、塗りつぶしましょう。ドットを消したい場合は、Zキーを押しながらドットブラシで描画です。

透過PNGを出力
PNG画像は、「透過PNG」と呼ばれる、セル画のような、透明な背景(や領域) を持った画像を出力できます。FireAlpacaでは、[表示] メニューの [透明背景] が選択されている状態でのPNG出力は、透過PNGになります。チェックされていなければ、背景は白になります。ラスタライズする際も、この情報が適用されます。

1. 透過PNGとして保存される状態 (透明背景ON)

2. 通常のPNGとして保存される状態 (透明背景OFF)
スムーズに拡大縮小表示
キャンバス上、Space + Ctrl (option) を押しながらの上下ドラッグで、固定倍率でのズームイン・ズームアウトが可能ですが、より滑らかにズームさせることができます。[ファイル] メニューの [環境設定] から、ドラッグズームの項目を、「固定ズーム」から「スムーズズーム」に切り替えます。
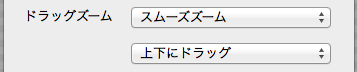
JPEGやPNGで出力する時に
Web用に公開したい場合、作業中のファイルを、一時的に JPEG や PNG 形式で保存することになります。しかし、これはファイル名が変更されるという欠点もあります。そこで、FireAlpaca では、「ラスタライズ」という方法をオススメします。
JPEG/PNG保存したい時、[ファイル] メニューから [ラスタライズ] を選びます。すると、名前のないレイヤーが統合された新しい作業ウィンドウが作成されます。そのキャンバスをJPEG/PNG保存し、閉じます。そして元のファイルで作業を続行しましょう。
ブラシサイズをリセットする
デフォルトのブラシサイズは、ブラシ編集画面で決定した値になります。ブラシコントロールで一時的に変更しても、ブラシプレビューをクリックする事で標準サイズに戻すことができます。

画像を開く(ダブルクリック)
画像を開きたい時、キャンバスがないメインウィンドウをダブルクリックすると、画像を開くダイアログが表示され便利です。
閉じていない領域を選択(選択ペン)
視力検査で使う図形のような、大きく穴の開いた領域を自動選択することはできません。そんな時は、選択ペンで穴をふさいで自動選択しましょう。

1. 閉じていない画像があります


2. 選択ペンを選び、ふさぎたい部分を選択ペンで描画します

3. 自動選択ツールを選び、

4. 選択します!(既存の選択領域も閾値になります)
「透明度を保護」 とは?
レイヤーウィンドウの「透明度を保護」をチェックすると、ブラシや塗りつぶし作業の際、ピクセルの透明度を変化させない描画が可能になります。
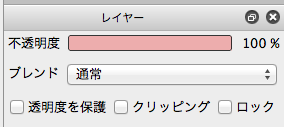
- ブラシで塗りつぶします
- 「透明度を保護」をチェックします
- ブラシで描画します。既に描かれている部分だけ描画されます。
カーソルキーを使う
表示を一時的に左右反転させるには、カーソルの↓キーが便利です。
左右反転が終えたら、カーソルキーの↑を押して元に戻しましょう。
左右キー(←と→)でキャンバス表示を回転させることができます。
コマを描こう
漫画風のコマ割をするには、矩形選択を使うと便利です。
- 矩形選択をします
- Ctrl (command) + ドラッグで、選択範囲を削除し、コマの間隔を作ります
- [選択] メニューの [選択境界の描画] で 「内側」 を選び、指定ピクセル幅でコマが描画できます。
矩形選択のサイズは、ステータスバーに表示されますので、等間隔でコマ割りをしたい際など、参考にしてください。
楕円の吹き出しを描く

1. 選択ツールから、「楕円」を選びます

2. ドラッグして選択範囲を作ります

3. Shiftキーを押しながらドラッグし、選択範囲を追加します。
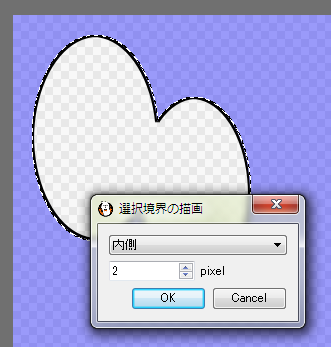
4. 選択範囲メニューから、選択境界の描画を実行します。
パースを取る、消失点スナップを使う
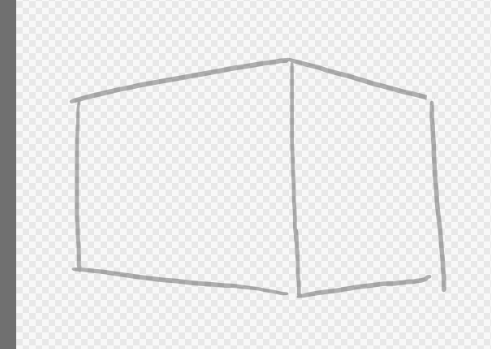
1. 手書きで適当に図を描きます
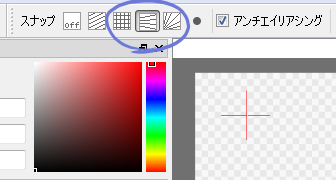
2. ブラシツールのオプションの、消失点スナップを選択します
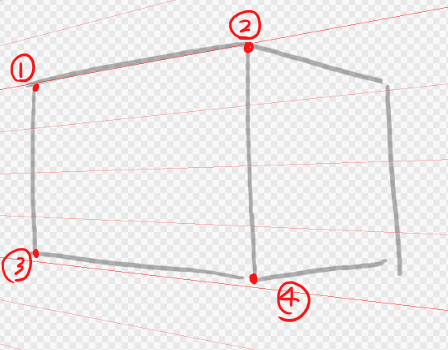
3. 4点をクリックして、取りたいパース・消失点を作ります
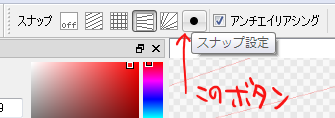
4. 指定に失敗したり、別の消失点を作りたい場合は、このスナップ設定ボタンを押します
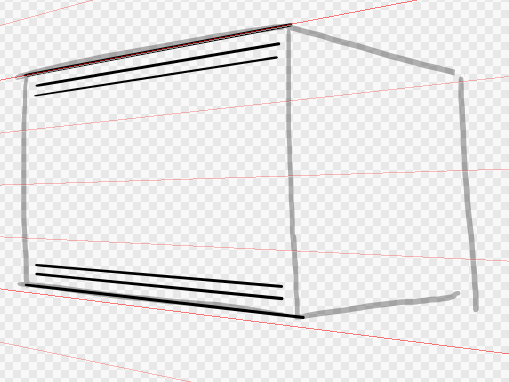
5. レイヤーを追加して、パースに沿った線を描きましょう
画素のあるレイヤーを選択する
「このパーツがあるレイヤーを素早く選びたい!」 と思う事は多いと思います。そんな時は、「Aキー+パーツのクリック」で、そのパーツがあるレイヤーを選ぶことができます。
ウィンドウを整理する
FireAlpacaのウィンドウは自在に配置できます。初期状態だとカラーウィンドウが縦長すぎることがあるので、縦を短くしましょう。右側にもって行きたい場合は、ウィンドウのキャプション部分をドラッグさせます。
バージョンアップすると、設定が消えてしまう?
「バージョンアップすると、パレットやペンの設定が消えてしまうの?」「消えません」。
設定ファイルは、特別な場所に保存されているので、バージョンアップでは消えません。特別な場所……といっても、別に秘密の場所というわけではありません(笑)。[ヘルプ] メニューから、[設定フォルダを開く] で設定ファイルを確認できます。
- Brush.ini (ブラシ設定
- Config.ini (全体の設定
- Language.ini (言語設定
- Palette.ini (パレット設定
になっています。
縁取り文字、ふちペン風の処理

1. 新しいレイヤーを作り、ふち色にしたい色を選び、ペンで文字を描きます。程良く太い線が良いです。


2. [選択範囲] から [レイヤーを元に作成/不透明度] を実行します
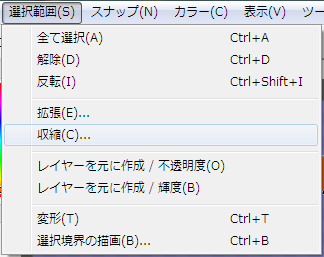

3. [選択範囲] から [収縮] を選び、太どりたい幅のピクセル数を指定します。


4. 内側の色を選び、[レイヤー] から [塗りつぶし] を実行し、選択範囲を解除しましょう。
レイヤーモード色々
FireAlpacaのレイヤーには、合成する際のモードが五種類用意されています。
- 通常 (一般的な合成方法です。特に理由がなければ、このままで)
- 乗算 (キャンバスに自然に馴染ませますが、暗くなっていきます)
- 加算 (光り輝く効果を出したい時に使います。「発光」と呼ぶツールもあります)
- オーバーレイ (乗算よりも自然に)
- スクリーン (色を少し明るくしたい時に使います。加算モードより柔らかな表現です)
AndroidでFireAlpacaのデータを開く

https://play.google.com/store/apps/details?id=org.nattou.layerpainthd
LayerPaint HD で描いたMDP形式のデータをFireAlpacaで読み込め、FireAlpacaで描いたMDP形式のデータをLayerPaint HD で読み込むことができます。